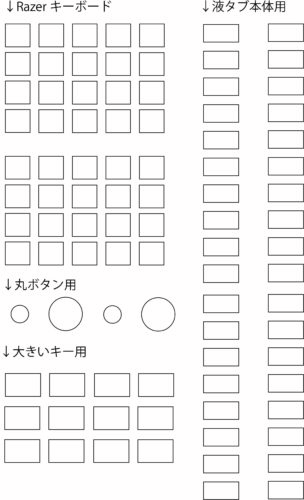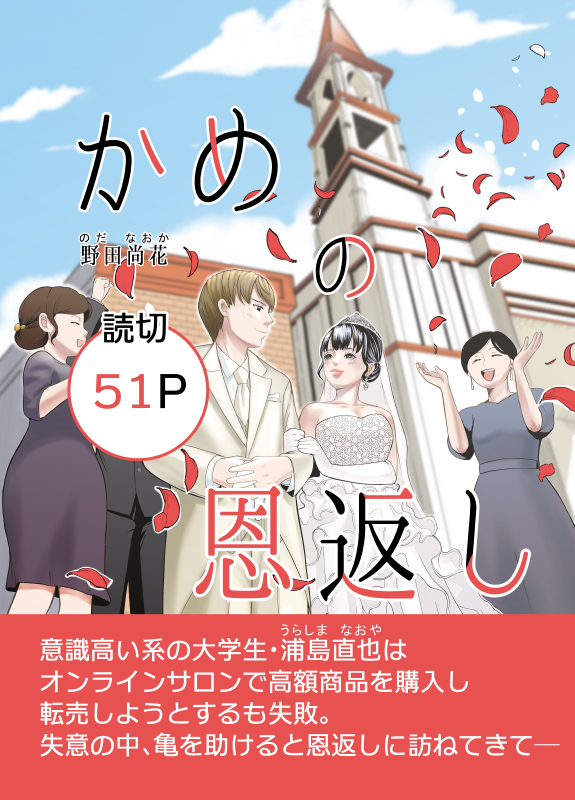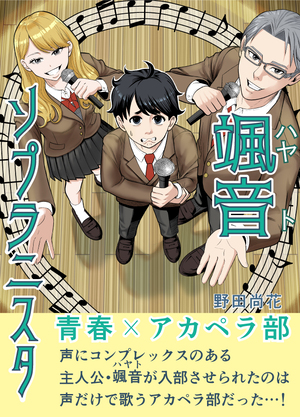野田尚花
念願の左手デバイスを買ってみたものの設定ってどうしたいいの?という方にむけてまとめてみました。
本ページはプロモーションが含まれています
まずは接続しよう!
- Razerの左手デバイスは有線接続の為PCに繋げる必要があります。
- USB接続なのでPCのUSB挿し口に差し込んでください。
- 私はよく抜き差しするので前面に差して使ってます。
(使いやすい位置に差して使って下さい)

ソフトウェアのインストールをしよう
通常はUSBを差すとソフトウェアのダウンロードが始まるようなんですが、
始まらない方は↓のURLからどうぞ
https://www2.razer.com/jp-jp/synapse-2
ページを開くと「今すぐダウンロード」という項目があるので
ウィンドウズの人は左を、マックの人は右のボタンをクリックしてダウンロードしてください。

ユーザーID登録をしよう
ソフトウェアをダウンロードするとID登録が必要になります。
この登録をするとrazerの周辺機器すべての設定をクラウド上で保存する事ができます。
ショートカットキー登録

野田尚花
いよいよショートカットキー登録です。
私の配列はこんな感じです。
よく使う「コピー」「ペースト」「消しゴム」を手前側にしています。
私の配列はこんな感じです。
よく使う「コピー」「ペースト」「消しゴム」を手前側にしています。

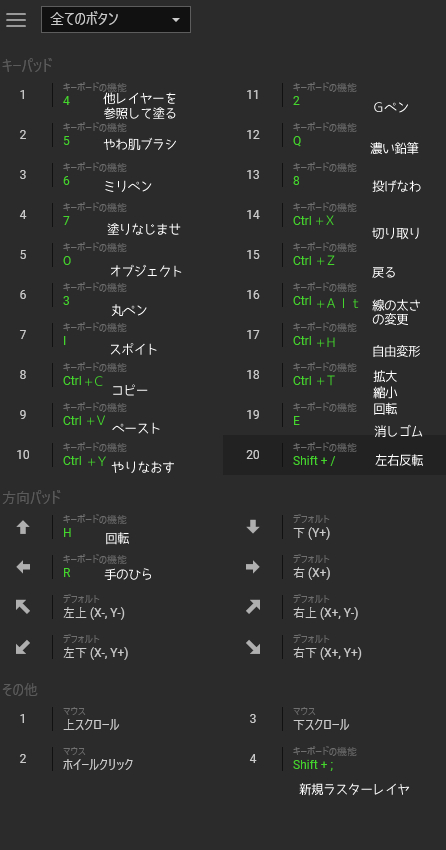
先にクリップスタジオ側でショートカットキー登録をする
ファイル→ショートカットキー登録を選びます
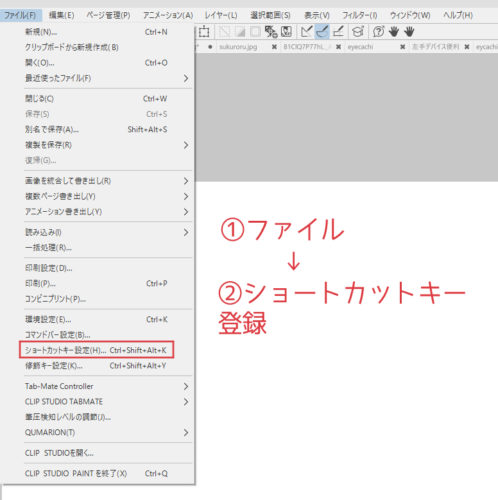
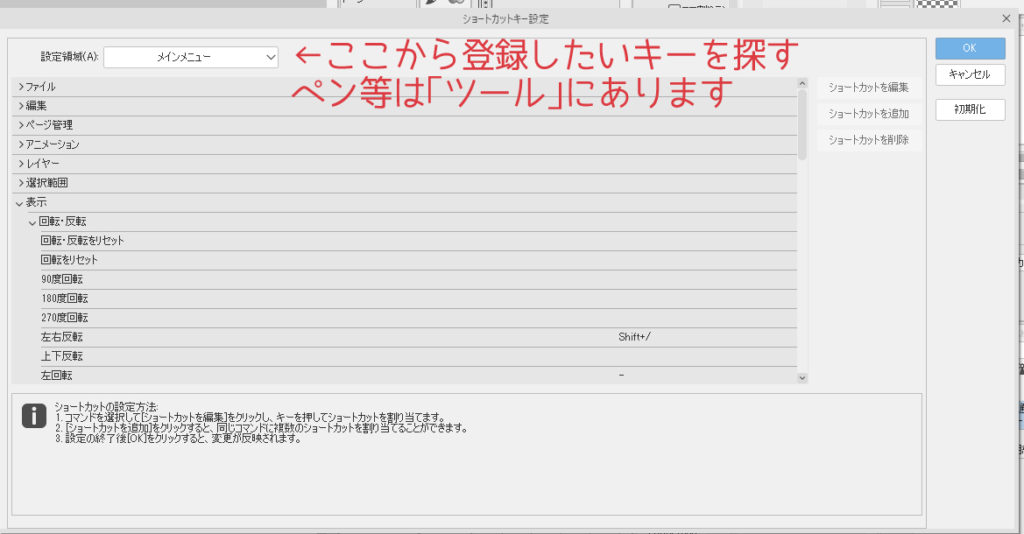
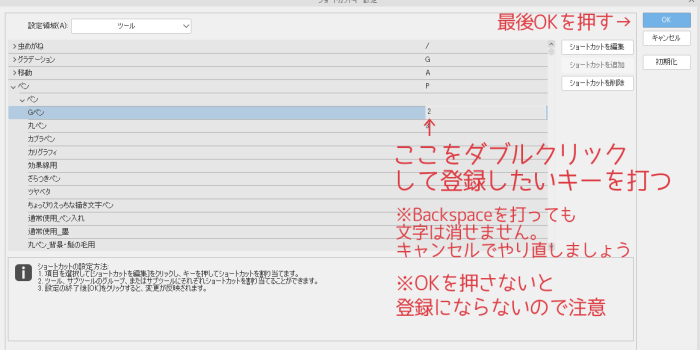
基本は1~9までの数字を割振ってます。
あとはアルファベットとCtrl+アルファベット(記号)で登録しました。
※Razerは@など一部の記号が使えないので上手く動作しない場合があります。
その時は違う記号を登録してみてください。
Razer側の登録をする
- 登録したいキーをクリック
- 登録したいキーを選ぶ
- 保存を押す
※ターボを有効化をチェック入れると一回押したときに複数回クリックされるという登録になるので
基本いれなくていいです。(ゲームする人が使うみたいです)
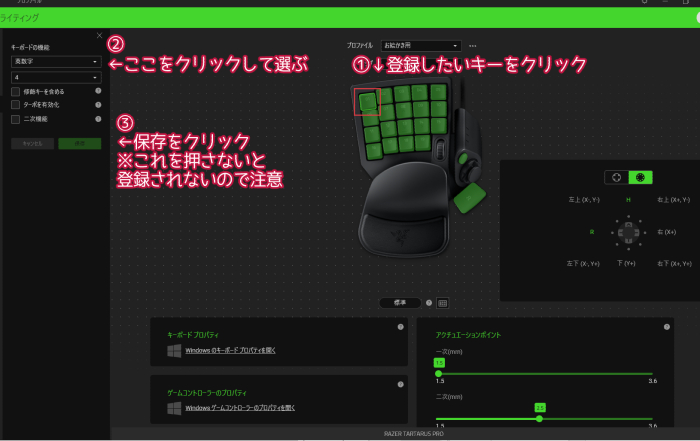
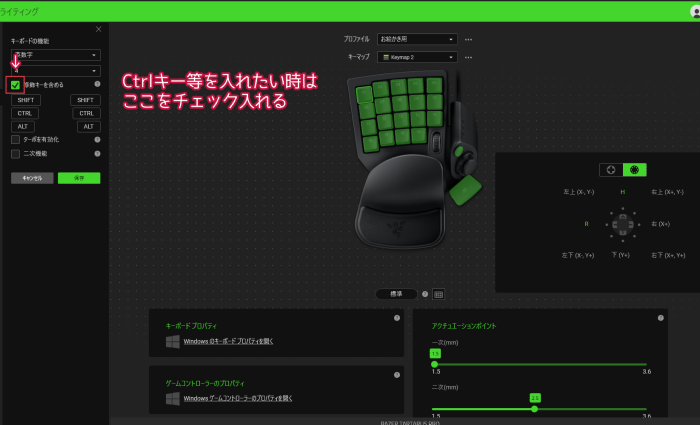
野田尚花
クリップスタジオでRazerのキーを押して登録したのが実行されたら成功です♪
ショートカットキーが覚えられない!そんな人はシールを貼ろう!
野田尚花
せっかく登録したけど、どれがどのボタンか忘れちゃった
こんな感じで貼ってます↓
- ショートカットキーの名前(例:塗りなじませ)
- 何の記号を割振っているか(塗りなじませは数字の7なので隅の方に「7」と書いてます)
を書いてます。

シールって??どこで買うの?
ラベルシールはプリンタで印刷できて剥がすとシール状で貼れる紙です。
このラベルシールを切って貼ってます。
- Amazonで売ってますが、百均でも売ってます。
- 百均では「ラベル用紙」や「シール用紙」という名前で売っています
私はこのラベルシールを鉛筆で描いてカッターで切って貼ってましたが、今回テンプレートを作ってみました!
ショートカットキーのシールテンプレート
液タブ本体用のは本体にショートカットボタンある人は切って使って下さい。
HuionのCamvas Pro24のサイズになってます。
↓クリックしたらDLできるページに飛びます
まとめ
- Razer本体をPCに繋ぐ
- RazerのID登録する
- クリップスタジオのショートカットキーから登録する
- 次にRazerのショートカットキーを登録する
- キーの位置が覚えにくい場合はシールを貼る

野田尚花
以上でRazerのショートカットキー登録のまとめは終わりです。
少しでも参考になれば嬉しいです♪
少しでも参考になれば嬉しいです♪
ランキングに参加してます♪▼
クリックで応援していただけたら嬉しいです♪