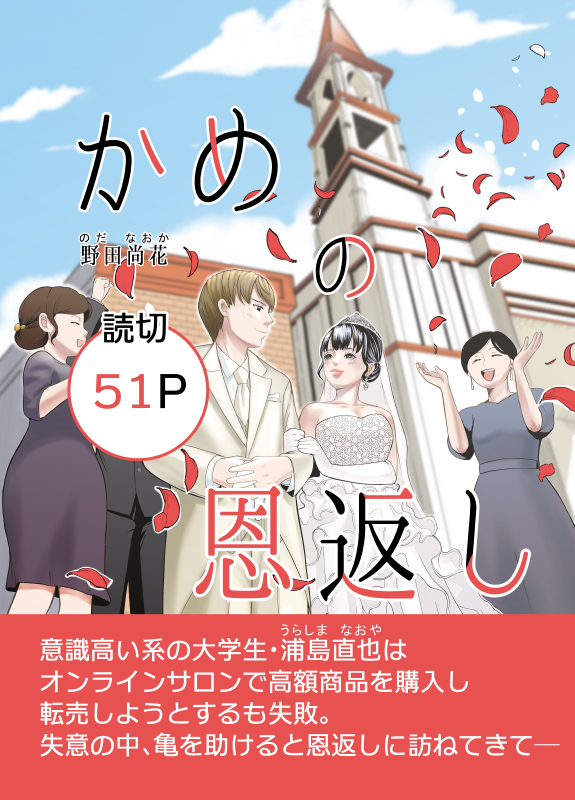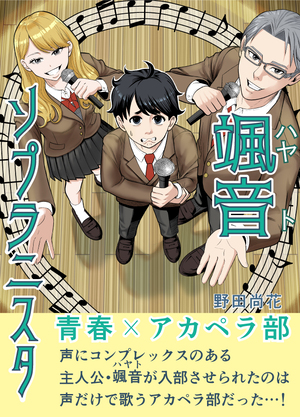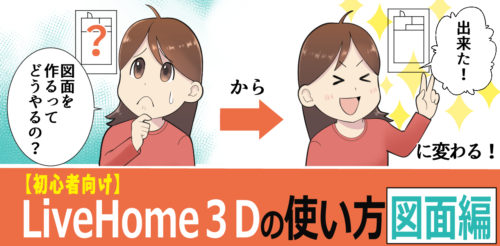【!注意!】
3Dの書出しができるのはPro版のみになります!

では3D書き出し編をやっていきます~♪
まず3Dで見てみよう
すぐに書き出し!する前にいったん3Dでどうなっているか確認してみましょう。
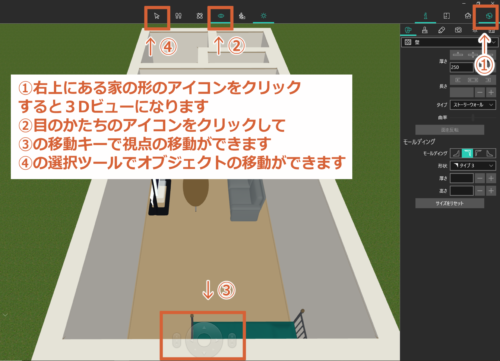
- ①のマークがある一番右の家の形をしたアイコン「3Dビュー」をクリックします。
- 3D状態になるので配置に問題ないか確認していきます。
- ②の目のマークの「視点モード」をクリックして家の中を見ます。
- もし家具を動かしたい場合は「選択ツール」を選び家具をクリックすると3D視点のまま動かすことができます。
- 視点を変える場合は上のツールバーにある「視点モード」をクリックし、
画面下にある(透過して見ずらいですが)移動キーで視点を動かします。
3Dにしてみたら家具が思っていたのと違っていた。
人が椅子に座らずに浮いていた!なんてことがあります。
確認は大事ですね。
人が椅子に座らずに浮いていた!なんてことがあります。
確認は大事ですね。
3Dで書き出す
3Dビューで問題無ければ「書き出し」をしてみましょう。
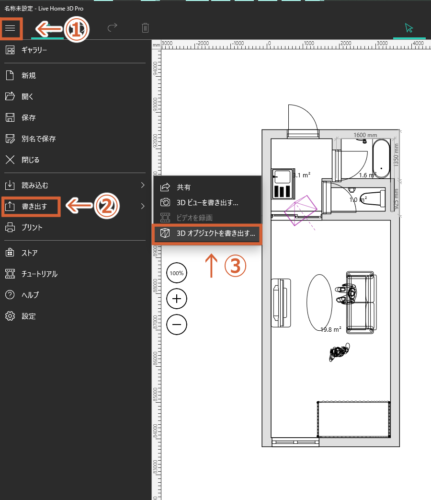
- ①の「Ξ」をクリックします。
- ②「書き出す」をクリックします。
- ③「3Dオブジェクトを書き出す」をクリックします。
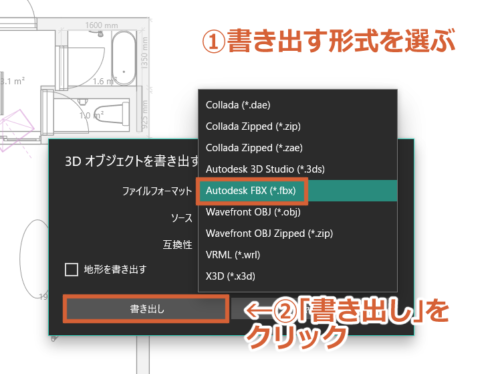
- ①書き出す形式を選びます。
今回はクリップスタジオに使うので対応している「Autodesk FBX」という形式を選びます。
使う先に対応しているファイル形式を選んでください。 - ②「書き出し」をクリックして書き出します。
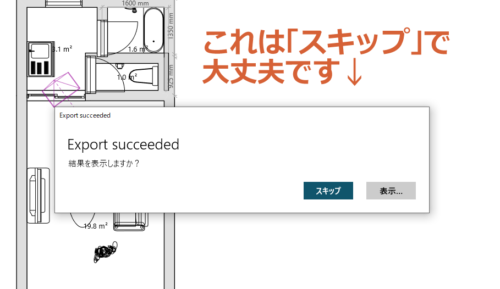
- 「Export succeeded」は書き出した3Ⅾがピクチャで表示されるだけなので、スキップして問題ないです。
- 任意の保存先に保存してください。
クリップスタジオで読み込もう
いよいよクリップスタジオで作った3Dを読込みます♪
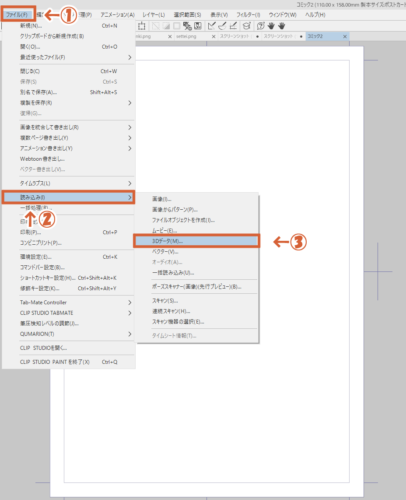
- クリップスタジオを起動して、新規作成でページを作ります。
今回は商業用紙サイズ、600dpiで作成しています。 - ①ファイル→②読み込み→③3Dデータを選びます。
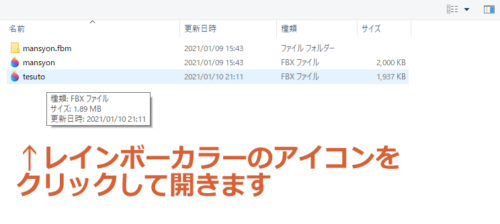
- 前回LiveHome3Dの書き出しで保存した名前のファイルを開きます。
読み込んだら視点を変えよう
いざ読み込んでみたけど壁しか見えない~。
どうしたらいいの??
どうしたらいいの??
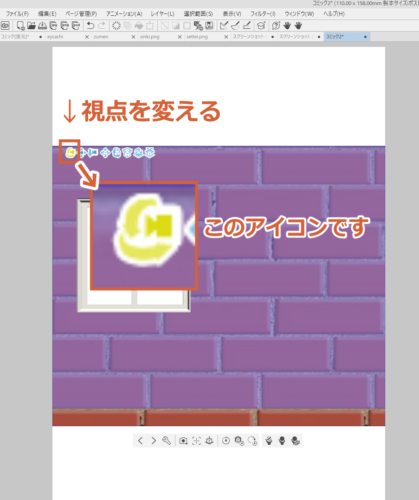
- 3Dの上部分に8個アイコンが並んでいるうちの一番左のアイコンをクリックし、
そのままマウスを動かすと視点を変えることができます。
天井がまっくろ、解除方法は2通りあります。
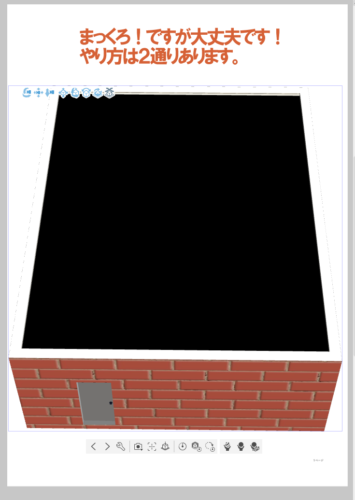
方法1
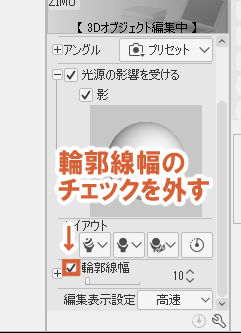
- 輪郭線幅のチェックを外す
これがワンクリックで出来る簡単な方法ですが、もし上手くできなかった場合は↓
方法2
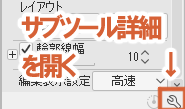

- レンチマークの「サブツール詳細」をクリック
- オブジェクトリストを選び、一覧を出す
- 自動天井の目のマークをオフ(自動天井は一覧の下にあります)
オブジェクトを非表示にする
上の方法2の応用で他のオブジェクトを非表示することができます。
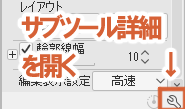
- サブツール詳細を開く

- オブジェクトリストをクリック
- 一覧から選べる場合は非表示したい項目の目のマークをクリックすると非表示出来ます。
沢山オブジェクトがあると項目から選ぶのは大変なので上の「オブジェクト」ツールを
クリックします。 - 非表示にしたい部分を直接クリック(今回は横の壁)→クリックした項目が青いマークで表示されます。
- 非表示したい項目の「目」のアイコンをクリックします。

壁は消えたけどなんか暗い…
どうしたらいいんだろう?
どうしたらいいんだろう?
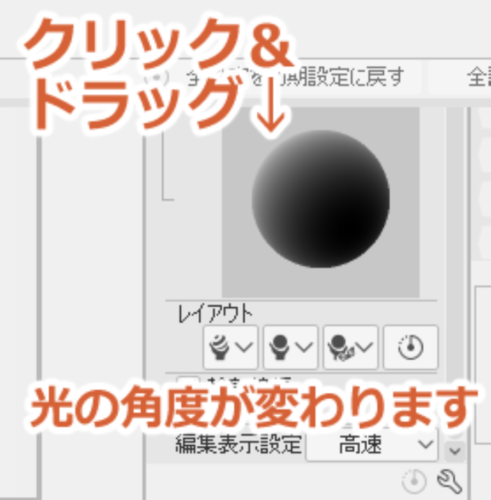
- ↑の球のアイコンをクリック&ドラッグすると光の角度が変わります。
- 希望の明るさになるまでグリグリ動かしてください。
人や家具を動かしたい
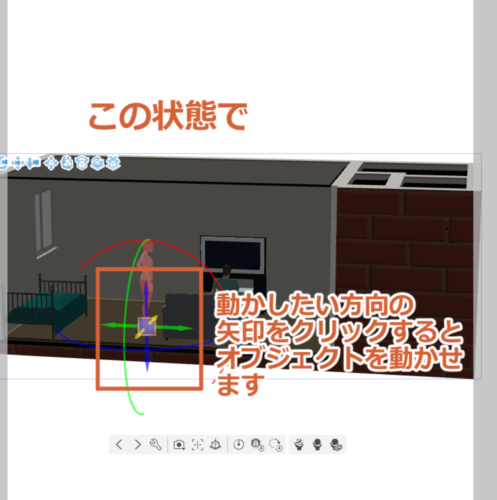
- 動かしたい対象のオブジェクトをクリックして上下左右に矢印が出た状態にします
- 動かしたい方向の矢印をクリック&ドラッグするとオブジェクトを動かせます
クリップスタジオのポーズ人形を入れる
なんと、LiveHome3Dのオブジェクトを読み込んでる状態から追加で
クリップスタジオの3Dを入れることができます!


- 入れたい3Dをクリック
- そのままドロップで反映されます。
LiveHome3Dの人形は細かいポーズが出来ないので追加できるのは良いですね♪
線画抽出をしよう(クリスタEX版のみ)
クリップスタジオのEX版には「線画抽出」という3Dを線画にしてくれる便利な機能があります!
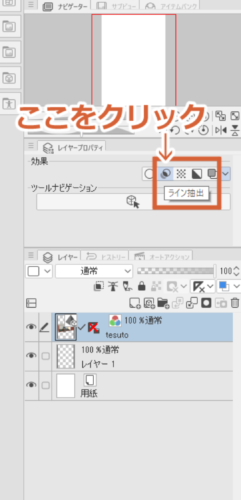
- 「ライン抽出」という項目をクリックします
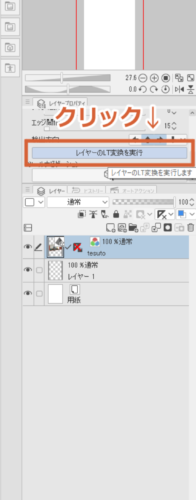
- 「レイヤーのLT変換を実行」をクリックします
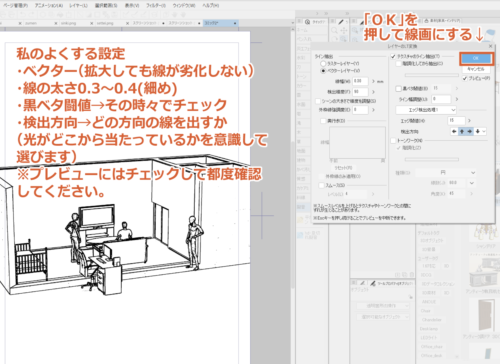
小ウインドウが開くので設定をしていきます。
私のよくする設定は
- ベクターレイヤー
(拡大縮小しても線が劣化しない。その代わり重いので注意) - 線の太さ:0.3~0.4(背景に使うので細め)
- 黒ベタ闘値:ベタを入れるかどうか。その時によってチェック。
- 検出方向:どの方向の線を残すか。
全部チェックすると線が細かくなるので2個位にしてます。
あくまでも私の設定なので参考程度にしていただけたらと思います。
設定ができたら「OK」をクリックします。

- 線画抽出できました!このままだとゴミみたいな線も入ってるので消したり、
影線などを足してみてください。
線画抽出は便利だけど線の太さが一定で私の漫画の背景には
合わないなぁ~
合わないなぁ~
という方もいると思います。そんな方は読み込んだ3Dを「あたり」に使って
ペン入れすることができます。やり方は↓
3Dを「あたり」にして背景を描く
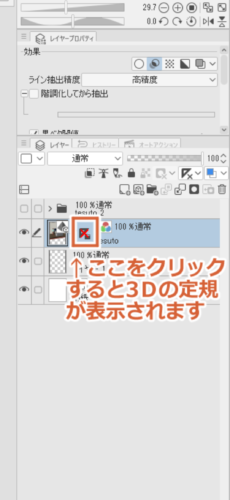
- 三角定規マークに×がついてるマークをクリックします。
- ×マークがなくなると3Dのパース定規が表示されます。

- 3Dデータレイヤーの上に「新規レイヤー」を作成します。
ベクターかラスターどちらにするかは用途によって選んでください。 - 上のツールバーにある「特殊定規にスナップ」をクリックしてONにします。
- 線を描くと3Dのパースにそって線が描けます。
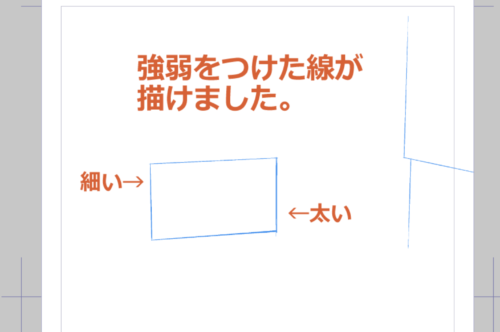
- こんな感じで太い線と細い線が描けました。
※線を描くにあたって見やすくするために「レイヤーカラーの変更」をONにしてます。 - これはクリップスタジオの既存の3Dでも使えるテクニックです。
- 人物などの曲線は描けないので「特殊定規にスナップ」をOFFにして描いてください。
これだと線の強弱がつけられていいですね♪
線画抽出の方でも部分的に線を消して、細く描きなおす方法もあるので色々試してみてください♪
線画抽出の方でも部分的に線を消して、細く描きなおす方法もあるので色々試してみてください♪
読み込んだ3Dを素材登録する
読み込んで色々カスタマイズをしたらまた次も簡単に使いたいですよね。
そんな時は↓
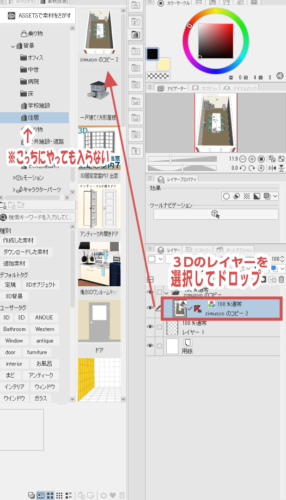
- 3Dレイヤーを選択した状態で、入れたいファイルのオブジェクト一覧にドラッグ&ドロップ
これで素材登録されるので違うページにも簡単に3Dが読み込めます♪
※ファイルの方にドラッグしても入らないので注意。
まとめ
- 書き出す前に3Dビューで確認する。
- 3Dで書き出し。
(書き出したあと使いたいソフトに対応しているファイル形式にする。今回はfbx形式) - クリップスタジオで読込みする。
- 必要のないオブジェクト(壁の一部分など)を非表示にする。
- 光源の調整をする。
- 必要であればクリップスタジオの3Dを追加する。
- 線画抽出する。
- または3Dの定規を表示させて「あたり」として背景を描く。
- 素材登録しておくと次に使う時も便利
次回は「二階と屋根を作る編」です