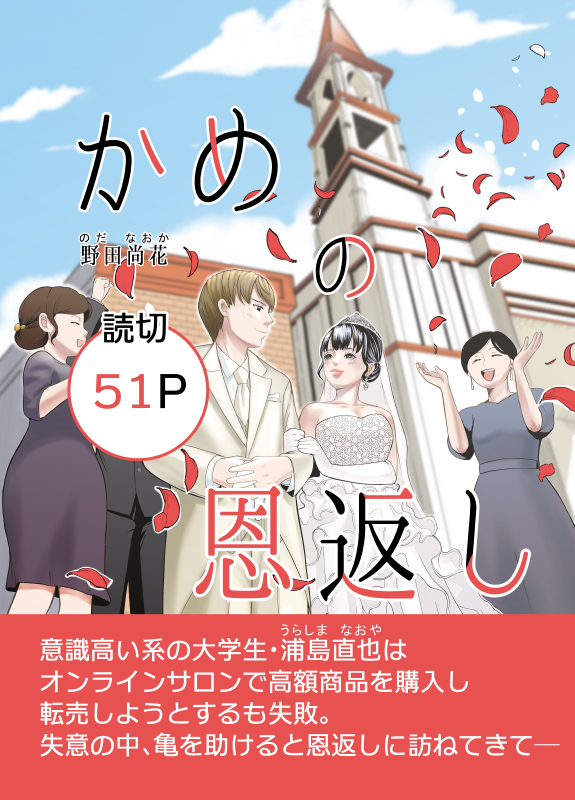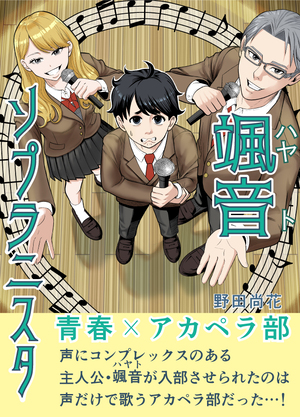「アイリス」を提供いただいたので体験レビューします♪
メリットもデメリットもそのまま伝えてくださいとのことで受けました♪
本ページはプロモーションが含まれています
アイリスは何ができるの?
アイリスはSiriやアレクサのように音声入力でショートカットキーの操作ができます。
たとえば「アイリス 虫メガネにして」と言うと虫メガネのツールに切り替わると言ったものです。
30分ごとに時報も表示してくれるので便利です。
アイリスのここがすごい!
クリスタに特化している!
- 基本的なショートカットは最初から登録されているので初心者もインストールすればすぐ始められる
- 自分で作ったクリスタ側のショートカットもアイリスの設定で「読込み」すればすぐに登録される
- 「クリスタ起動して」と言うとでクリスタが起動する
設定が面倒だと嫌だな。。
使いこなせるか不安。。
という方も使っているソフトがクリップスタジオならすぐに使えます♪
※他のソフト(Photoshop、illustrator、blender等)でも使用できますが、
クリスタのようにショートカット読込みが出来ないので個別にショートカットを登録していく必要があります。
ショートカットの詳しい登録方法はこちら
クリスタのショートカットフォルダが見つからない!
アイリスのショートカット読み込みからドライブCにあるクリスタのフォルダにショートカットフォルダが無い!という方は一度クリップスタジオを起動して保存場所を確認してみてください。
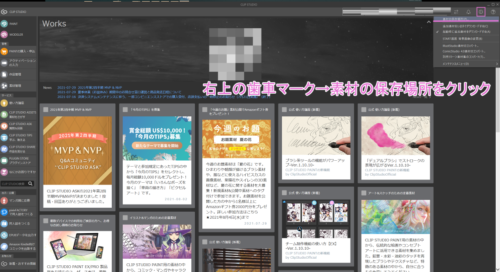
- 右上の歯車マークをクリック
- 素材の保存場所をクリック
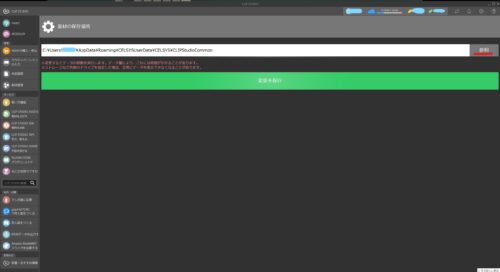
- 自分の保存されているフォルダが表示されます。
- 右の参照ボタンを押すとフォルダが展開されるのでどこにあるのか確認できます。
私はAppDataというフォルダにあったのでなかなか見つかりませんでした(;'∀')
クリスタを起動する様子↓※注意音声が出ます※
登録できる音声ショートカットの数は無制限!
実際は上限があるようなんですが、かなりの数が登録できるようなので実質無制限のようです。
すごいですね~!アイリスならショートカットが上限で登録できないが無くなります。
公式サイトの製品比較画像↓
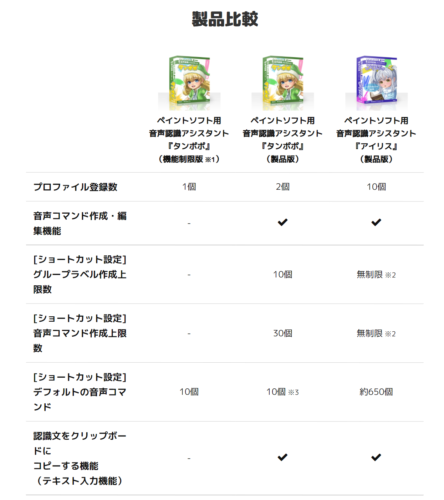
※アイリスとは別に機能制限されたタンポポがあります。
アイリスの方が断然機能が上なのでアイリスの体験版を利用して良ければアイリスの製品版の購入をおススメします。
こんな人にオススメ
- 片手で作業してる
- (ケガ・猫をだっこなど)
- 片手デバイスを探している
- 作業を効率化したい
アイリスをオススメできない人
- 人と会話しながら作業する
- 環境音がうるさい
- カフェ等外で作業する
- iPadユーザー
- Macユーザー
アイリスは環境音がうるさいと音声認識が上手くされません。
なので環境音がうるさい(電車の音や人の声など)があると操作できない可能性が高いです。
パソコンで同時に音楽再生しながら作業しようとしましたが、上手く認識してもらえませんでした。
音楽を聴きたい場合はイヤホンで聞いたほうがよさそうです。
※注意※
アイリスは2021年7月現在Windowsのみの対応なので、iPad・Macユーザーの方は残念ながら使用できません。
今後iPad・Mac版が出る事に期待です。
すでに片手デバイス持ってる人でも
- 片手デバイス使いこなせていない
- 片手デバイスの登録ボタンが上限に達していて追加できない(私です笑)
- 片手デバイスが重いなどでずっと使うと疲れちゃう
- Shift+〇〇などのキーを2個以上押す必要のあるショートカットも音声入力にすれば効率化できます♪
すでに片手デバイス使っているという方でも上記に当てはまる方は取り入れると効率よく作画できると思います。
片手デバイスを使いながらアイリスを同時に使う事もできるのでプラスαで使いたい方にもおススメです♪
マクロを使うと連続入力も可能!
アイリスのマクロは連続してキー入力を登録すれば、その後は音声入力をするだけで連続した動作ができます。
こちらの公式動画でどんな感じなのか見ることができます↓
公式が作ったマクロがある!
と思っていたところ、なんと公式の方でマクロのコマンドを作ってくれていました!ありがたい!
ファイルをDLして解説動画を見ながら設定するとすぐにマクロが使えるようになります♪
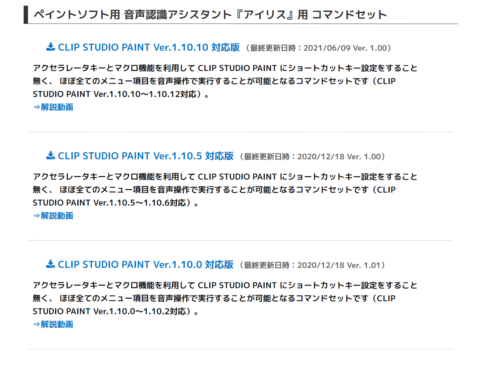
公式のコマンドセットページはこちら
アイリスを試してみたくなったら
アイリスの製品版は購入すると5,500円(税込み)ですが、30日間無料で使える体験版があります♪
とりあえず使ってみたいけど、使いこなせるか心配…。という人も気軽に試せます♪
基本の設定もHPやYouTubeに載っているので説明書を読むのが苦手な方も設定しやすいと思います。
下のボタンから公式サイトの無料体験版サイトに飛べます↓
マイクは何がオススメ?
おすすめのマイクはピンマイクです!
肩こり持ちの私はヘッドセットを長時間つけているとそれだけで肩こりが酷くなるので胸元に付けられるタイプは助かりました。
私の持ってるヘッドセット(ロジクールの3,000円程の物)だと口元を手でおおったりしないとアイリスが音声認識してくれませんでした。
イヤホンマイクとBluetoothイヤホンはマイク部分を口元に持って来ないと音声認識しませんでした。
なかなかピンマイクを持っている方はいないと思うので、まずは手持ちのイヤホンマイクやヘッドセットで使ってみてからでいいと思います。
| マイクの種類 | 値段 | 音のひろいやすさ | 肩こり度 |
| イヤホンマイク |
110~3,000円 |
△ | ★ |
| ヘッドセット | 1,000~10,000円 | △ | ★★★ |
| Bluetoothイヤホン | 3,500~15,000円 | △ | ★ |
| ピンマイク | 〇 | ★ |
アイリスは環境音が入ると作動しないのでマイクはなるべく口元に近づけて使うのをオススメします。
使ってみてのトラブル・マイクが認識されない!?
公式さんに問い合わせて以下の方法で解決しました。
[複数のマイク(内蔵マイク含む)を接続している場合、他のマイクを無効化]
1.アイリスを終了します。
2.使用するマイクを接続し「コントロールパネル」->「ハードウェアとサウン
ド」->「サウンド」->「録音」を表示します。
※システムトレイのスピーカアイコンを右クリックして「サウンドの設定を開
く」から「サウンドコントロールパネル」をクリックしても表示されます。
3.使用するマイク以外のデバイス(内蔵マイク等)を右クリックして[無効化]
を選択します。
※この時使用するマイクが[既定のデバイス]になっていることを確認しておいて
下さい。
4.アイリスを起動して話しかけてみて下さい。
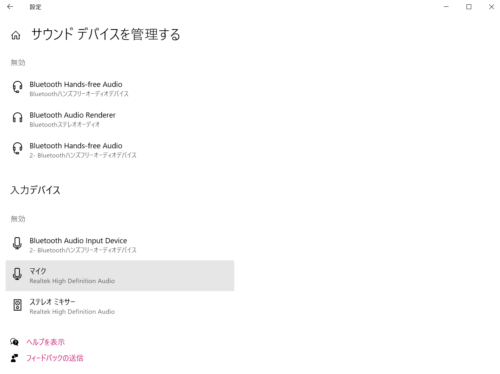
※使用するマイク以外は全部無効にしないとアイリスが音声認識してくれませんでした。
※必ず先にマイクを接続してからアイリスを起動してください。逆だと音声認識が上手くいきません。
音声コマンドってどうしたらいいの?
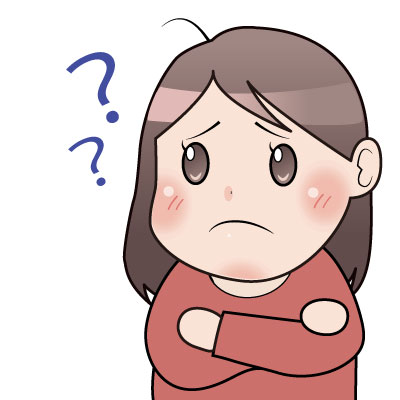
そもそも音声コマンドって何を言えばいいの?
公式サイトで確認できます!
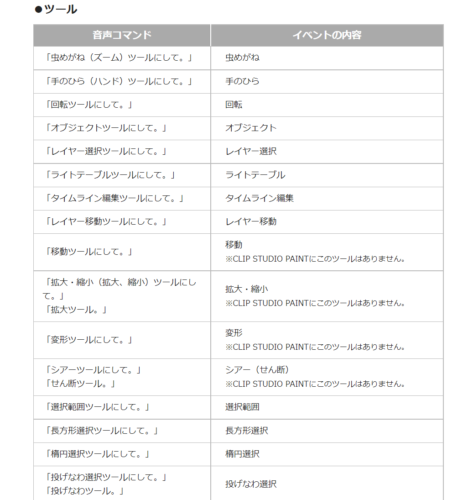
このようにすでに一覧が出ているので使いたい作業のツールを読めばアイリスが作動します。
公式サイトのコマンド一覧はこちら
※連続モードを使えば「アイリス〇〇して」のアイリスの部分を省略することができます。
連続モードは「アイリス 連続モード」と言えばOKです。
コマンドを変えたい
自分で音声コマンドをカスタマイズしたいなぁという方は、
画面上のアイリスを右クリック→環境設定→ショートカット設定で変更が可能です。

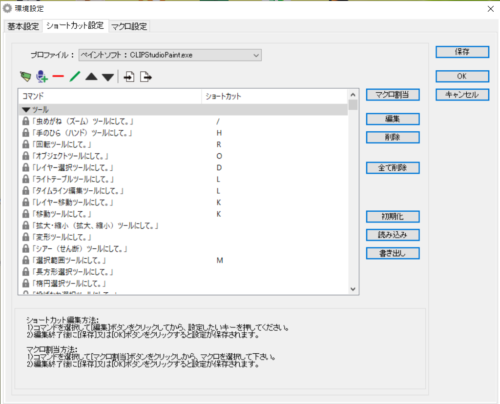
まとめ
- とりあえず使ってみたい
→無料体験版でお試し可能!
→クリスタの基本のショートカットは最初から入ってるのでインストールすればすぐ使える。 - 使いこなせるか不安
→インストールの仕方など公式の解説動画が沢山あります。
説明書を読むのが苦手でも動画を見ながらやれば設定できます♪ - トラブルがあったら?
→公式サイトにQ&Aがあるので、それを見れば大体のトラブルは解決します♪ - 色々カスタマイズしたり作業を効率化したい
→クリスタのショートカット読込みで自分のショートカット利用が出来る。
→マクロを使えば連続した作業も可能。
→Shift+〇〇でキーを2つ以上押すショートカットは音声入力が便利です。
すでに片手デバイスを持っていても同時にアイリスを使えば更に効率アップ!
なのでオススメです♪